
هنگامی که دکمه ماوس خود را آزاد می کنید ، فتوشاپ فوراً به ناحیه ای که انتخاب کرده اید زوم می شود و آن را روی صفحه قرار می دهد. با بررسی یکبار دیگر گزینه در نوار گزینه ، می توانید در هر زمان به رفتار Scrubby Zoom برگردید:
فتوشاپ در منطقه انتخاب شده بزرگنمایی می کند.
چگونه می توان تصویر را در فتوشاپ پان کرد و پیمایش کرد
ابزار دستی
اکنون که می دانیم چگونه بزرگنمایی و تصویر را بزرگنمایی کنیم ، بیایید یاد بگیریم که چگونه تصویر را در داخل پنجره سند حرکت دهیم. یک مشکل واضح هنگام بزرگنمایی این است که فقط بخشی از تصویر را که بزرگنمایی کرده ایم می توانیم ببینیم. بقیه قسمت آن روی صفحه گسترش می یابد. وقتی این اتفاق می افتد ، ما به یک روش برای جابجایی و تغییر مکان تصویر نیاز داریم تا بتوانیم مناطق مختلف را بازرسی کنیم.
این به panning معروف است. برای قرار دادن یک تصویر در فتوشاپ ، ما از ابزار دستی استفاده می کنیم. شما آن را مستقیماً بالای ابزار بزرگنمایی نزدیک پایین نوار ابزار خواهید یافت (جای تعجب نیست ، این ابزاری است که دارای نماد دستی است). با فشردن حرف H می توانید ابزار Hand را از صفحه کلید انتخاب کنید:
انتخاب ابزار دستی از پنل Tools در فتوشاپ.
انتخاب ابزار دستی.
با انتخاب ابزار دستی ، نشانگر ماوس به یک نماد دستی تغییر می کند:
نماد نشانگر ماوس برای ابزار دستی.
نماد ابزار دستی.
برای چرخش از یک قسمت تصویر به قسمت دیگر ، با استفاده از ابزار دستی کلیک کنید ، دکمه ماوس را نگه دارید و تصویر را به داخل پنجره سند بکشید. می توانید تصویر را به هر جهتی حرکت دهید. دکمه ماوس خود را رها کنید تا رها شود:
با کلیک کردن و کشیدن تصویر با ابزار Hand ، آن را درون پنجره سند قرار دهید.
با کلیک کردن و کشیدن تصویر با ابزار Hand ، آن را درون پنجره سند قرار دهید.
به طور موقت از صفحه کلید به ابزار دستی بروید
درست مانند ابزار بزرگنمایی ، انتخاب ابزار دستی از نوار ابزار هر بار که به آن احتیاج دارید می تواند وقت گیر باشد. استفاده از میانبر صفحه کلید ("H") کمکی نمی کند ، زیرا از هر جهت ، ابزار ابزار فعال می ماند تا زمانی که ابزار دیگری را انتخاب کنیم. خوشبختانه فتوشاپ گزینه بهتر و سریع تری را به ما می دهد و آن هم انتخاب موقت ابزار دستی است. برای جابجایی به ابزار دستی در صورت فعال بودن هر ابزار دیگری ، فاصله را از صفحه کلید فشار دهید و نگه دارید. برای جابجایی تصویر ، کلیک کرده و آن را بکشید و سپس فاصله را رها کنید تا به ابزار فعال قبلی خود بازگردید.
پیمایش تصویر با میله های پیمایش
همچنین چند روش برای پیمایش تصویر به بالا ، پایین ، چپ یا راست وجود دارد. واضح ترین روش استفاده از میله های پیمایش در سمت راست و پایین پنجره سند است:
میله های پیمایش در پنجره سند در فتوشاپ
از میله های پیمایش می توان برای تغییر مکان تصویر در پنجره سند استفاده کرد.
پیمایش با چرخ اسکرول
روش دیگر برای پیمایش تصویر ، و روشی که نیازی به انتخاب ابزار دستی ندارد (با هر ابزاری کار می کند) استفاده از چرخ اسکرول روی ماوس است. برای چرخاندن تصویر به سمت بالا در پنجره سند به سمت بالا بروید یا برای حرکت به پایین به پایین اسکرول کنید. کلید Ctrl (Win) / Command (Mac) را بر روی صفحه کلید خود فشار داده و نگه دارید و به سمت بالا پیمایش کنید تا تصویر به سمت چپ منتقل شود یا به پایین اسکرول کنید تا به سمت راست حرکت کند:
پیمایش تصویر با چرخ اسکرول در فتوشاپ
با استفاده از چرخ اسکرول روی موس خود تصویر را به سمت بالا یا پایین ببرید. Ctrl (Win) / Command (Mac) را برای پیمایش به چپ یا راست اضافه کنید.
نمای پرنده
روش نهایی برای قرار دادن تصویر در فتوشاپ استفاده از چیزی است که به عنوان نمای پرنده معروف است. نه تنها بسیار مفید است ، بلکه بسیار سرگرم کننده است. برای استفاده از Bird View Eye ، حرف H را روی صفحه کلید فشار داده و نگه دارید. حتی اگر از قبل ابزار دستی را انتخاب کرده باشید ، باز هم باید فشار دهید و آن را نگه دارید. فتوشاپ تصویر را بزرگنمایی می کند تا کاملاً روی صفحه قرار بگیرد. در حالی که تصویر بزرگنمایی می شود ، یک جعبه مستطیل شکل می بینید که می توانید آن را دور بزنید. جعبه را روی محلی که می خواهید بزرگنمایی کنید بکشید. در مورد من ، آن را روی چشم های زن می کشم:
با استفاده از Birds Eye View در فتوشاپ منطقه ای را برای بزرگنمایی انتخاب کنید
در Bird View Eye ، جعبه را روی منطقه ای بکشید تا روی آن بزرگنمایی کنید.
هنگامی که دکمه ماوس خود را آزاد می کنید ، فتوشاپ فوراً به آن قسمت می پرد و آن را روی صفحه قرار می دهد:
با استفاده از نمای پرنده در فتوشاپ بزرگنمایی کنید
ناحیه ای که درون مستطیل بود اکنون پنجره سند را پر می کند.
انتخاب "Fit on Screen" و "100٪" از نوار ابزار
بیایید این آموزش را با چند میانبر صرفه جویی در وقت تمام کنیم. پیش از این ، در مورد فرمان Fit on Screen فتوشاپ در زیر منوی View که فوراً متناسب با کل تصویر روی صفحه است ، اطلاعات کسب کردیم. این یک میانبر صفحه کلید Ctrl + 0 (Win () / Command + 0 (Mac) است. ما همچنین در مورد دستور 100٪ که تصویر را به سطح 100٪ بزرگنمایی می اندازد اطلاعات داریم. این یک میانبر صفحه کلید Ctrl + 1 ( Win) / Command + 1 (Mac).
اگر هرگز متوجه شدید که می خواهید از هرکدام از این دستورات استفاده کنید اما میانبر صفحه کلید آنها را به خاطر نمی آورید ، جای نگرانی نیست. همراه با در دسترس بودن در فهرست منو در نوار منو ، آنها را می توان از نوار ابزار نیز انتخاب کرد. برای قرار گرفتن سریع تصویر در صفحه ، بر روی Han دوبار کلیک کنید
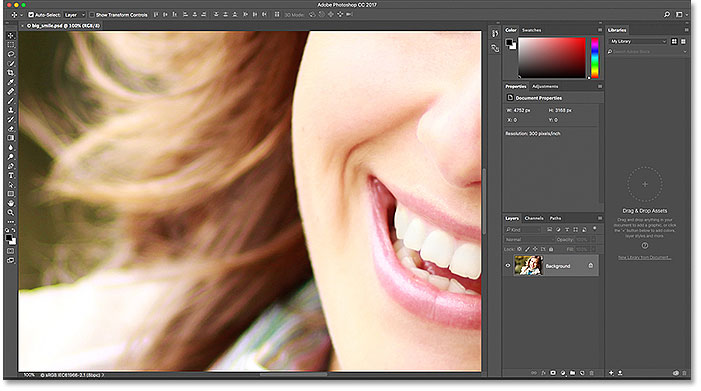
چگونه می توان با فتوشاپ تصویر را بزرگ و کوچک کرد
مشاهده سطح بزرگنمایی کنونی
ابتدا بیایید یاد بگیریم که کجا سطح بزرگنمایی فعلی را در فتوشاپ پیدا کنیم. به هر حال ، قبل از بزرگنمایی و کوچکتر کردن تصویر ، به ما کمک می کند تا بدانیم در واقع سطح بزرگنمایی فعلی ما چیست. فتوشاپ سطح بزرگنمایی فعلی را در دو مکان مختلف نشان می دهد. اولین مورد در برگه سند دقیقاً بالای تصویر است. سطح بزرگنمایی را در سمت راست نام فایل پیدا خواهید کرد. در اینجا می بینیم که تصویر من در حال حاضر در اندازه مشاهده 25٪ مشاهده شده است:
برگه سند ، سطح بزرگنمایی تصویر را در فتوشاپ نشان می دهد.
سطح زوم کنونی در زبانه بالای سند نمایش داده می شود.
دومین مکان برای یافتن سطح بزرگنمایی فعلی ما در گوشه پایین سمت چپ پنجره سند است. باز هم ، این نشان می دهد که من تصویر خود را در 25٪ اندازه واقعی آن مشاهده می کنم:
همین اطلاعات مربوط به سطح بزرگنمایی در گوشه پایین سمت چپ فتوشاپ یافت می شود.
همین اطلاعات در گوشه پایین سمت چپ یافت می شود.
تغییر سطح بزرگنمایی
چرا دو مکان مختلف اطلاعات یکسانی را نشان می دهند؟ خوب ، سطح بزرگنمایی نمایش داده شده در برگه سند در بالا فقط برای اهداف اطلاعاتی است. به عبارت دیگر ، ما واقعاً نمی توانیم سطح زوم را از برگه تغییر دهیم. اما می توانیم سطح زوم را از گوشه پایین سمت چپ تغییر دهیم.
بیایید بگوییم من می خواهم با افزایش سطح بزرگنمایی از 25٪ به 50٪ روی تصویر خود بزرگنمایی کنم. برای تغییر سطح بزرگنمایی ، روی سطح فعلی کلیک کنید تا برجسته شود. سپس ، مقدار جدید خود را وارد کنید. برای برجسته سازی "25" کلیک می کنم و آن را به "50" تغییر می دهم. نیازی به تایپ کردن نماد درصد (٪) نیست زیرا فتوشاپ به طور خودکار آن را شامل می شود:
با کلیک بر روی سطح بزرگنمایی کنونی و وارد کردن مقدار جدید.
برای پذیرش تغییر ، Enter (Win) / Return (Mac) را بر روی صفحه کلید خود فشار دهید و فتوشاپ فوراً تصویر را به سطح بزرگنمایی جدید پرش می کند:
تصویر اکنون در اندازه مشاهده 50٪ نمایش داده می شود.
تصویر اکنون در اندازه مشاهده 50٪ نمایش داده می شود.
چگونه می توان جعبه سطح بزرگنمایی را در کانون توجه قرار داد
با این وجود مشکلی که با آن روبرو هستیم این است که به محض فشار دادن Enter (Win) / Return (Mac) برای پذیرفتن مقدار جدید ، جعبه ورودی تمرکز خود را از دست می دهد. به عبارت دیگر ، اگر می خواهیم سطح بزرگنمایی متفاوتی را امتحان کنیم ، ابتدا باید یک بار دیگر روی مقدار فعلی کلیک کنیم تا قبل از تایپ مقدار جدید ، آن را برجسته کنیم. حداقل ، این روشی است که به طور معمول کار می کند. اما در اینجا یک ترفند عالی وجود دارد. همانطور که Enter (Win) / Return (Mac) را فشار می دهید تا کلید Shift را فشار دهید و نگه دارید تا مقدار پذیرفته شود. سطح بزرگنمایی برجسته باقی خواهد ماند. با این کار می توانید مقادیر مختلف را بدون نیاز به انتخاب مقادیر فعلی امتحان کنید:
نکته بزرگنمایی فتوشاپ 1
هنگام فشار دادن Enter (Win) / Return (Mac) ، Shift را نگه دارید تا مقدار بزرگنمایی در کانون توجه قرار گیرد.
تغییر سطح بزرگنمایی با اسلایدر اسکرابر
یک ترفند عالی دیگر برای استفاده در جعبه سطح بزرگنمایی تغییر مقدار آن با استفاده از اسلایدر اسکراب فتوشاپ است. نشانگر موشواره را روی جعبه ورودی قرار دهید و سپس کلید Ctrl (Win) / Command (Mac) را روی صفحه کلید فشار دهید و نگه دارید. نشانگر ماوس شما به یک نماد کشویی اسکراب (کمی عقربه با یک پیکان به سمت چپ و راست) تغییر می کند. با کلیک بر روی جعبه ورودی ، با نگه داشتن دکمه ماوس ، به سمت چپ یا راست بکشید تا مقدار را به 1٪ افزایش یا کاهش دهید. یا ، Shift + Ctrl (Win) / Shift + Command (Mac) را فشار دهید و بکشید تا مقدار 10 درصد افزایش یابد:
Photoshop Zoom نکته 2 ، با استفاده از نوار لغزنده اسکراب.
تغییر سطح بزرگنمایی با استفاده از اسلایدر اسکرابر.
گزینه های نمایش منو
روش دیگر برای تغییر سطح بزرگنمایی تصویر از منوی View در نوار منو در بالای صفحه است. در اینجا ، چندین گزینه را می بینید که اندازه مشاهده تصویر را کنترل می کنند:
باز کردن منوی View در نوار منو در فتوشاپ.
باز کردن منوی View در نوار منو.
دستورات Zoom In و Zoom Out
دو گزینه اول ، بزرگنمایی و بزرگنمایی ساده ترین گزینه هستند. برای بزرگنمایی بزرگنمایی یا بزرگنمایی را بزرگنمایی کنید. موارد کاملاً اساسی:
گزینه های بزرگنمایی و بزرگنمایی را در زیر فهرست مشاهده کنید.
گزینه های بزرگنمایی و بزرگنمایی را در زیر فهرست مشاهده کنید.
بزرگنمایی و افزایش به طور فزاینده
هر وقت دستور Zoom In را از فهرست View انتخاب کنید ، Photoshop با افزایش اندازه خاص ، تصویر را بزرگنمایی می کند. به عنوان مثال ، اگر در حال حاضر تصویری را در سطح بزرگنمایی 25٪ مشاهده می کنید ، با انتخاب بزرگنمایی تصویر 33.33٪ بزرگنمایی می شود. با انتخاب مجدد آن ، 50٪ و سپس 66.67٪ و سپس 100٪ بزرگنمایی می شود. البته می توانید بزرگنمایی فراتر از 100٪ را ادامه دهید. در واقع ، فتوشاپ به ما اجازه می دهد تا 3200٪ را بزرگنمایی کنید (اگرچه در این صورت باید بزرگنمایی کنید ممکن است بخواهید چشم هایتان را بررسی کنید). این امر در مورد دستور Zoom Out نیز صادق است. هر بار بزرگنمایی را انتخاب می کنید ، در مراحل بعدی بیشتر از تصویر بزرگنمایی خواهید کرد.
بزرگنمایی و بزرگنمایی از صفحه کلید
دستورات Zoom In و Zoom Out Photoshop بسیار مفید هستند. اما مگر اینکه وقت آزاد زیادی روی دست خود داشته باشید ، دوست ندارید که ادامه دهید
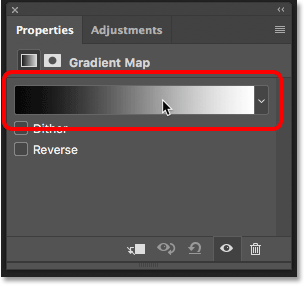
از رنگ های عکس غروب خورشید خسته شده اید و بی روح به نظر می رسند؟ بیاموزید که چگونه با استفاده از یک تنظیم ساده Gradient Map و یک حالت ترکیب لایه ، آن رنگ های گرم و طلایی را با فتوشاپ تقویت و بازیابی کنید. برای Photoshop CC و CS6.
غروب خورشید یکی از پر جنب و جوش ترین عکسهای طبیعت است. با این حال عکس های ما به ندرت زیبایی شدید آنها را به تصویر می کشد. آسمانی که یک بار با رنگ های گرم و طلایی پر شده است ، اغلب خنک تر ، سرزنده تر و در نهایت جالب تر به نظر می رسد. در این آموزش فتوشاپ ، ما یاد خواهیم گرفت که چگونه به راحتی عکسهای غروب خورشید را بهبود بخشیم و آن قرمزهای قرمز ، نارنجی ها و زردها را بازیابی کنیم. و این کار را با استفاده از یک لایه تنظیم ساده Gradient Map و یک حالت ترکیبی لایه انجام خواهیم داد!
این نسخه از آموزش Warm، Golden Sunsets ما برای Photoshop CC به روز شده و کاملاً با Photoshop CS6 سازگار است. اگر از CS5 یا نسخه قبلی استفاده می کنید ، می خواهید نسخه اصلی را دنبال کنید.
این عکسی است که از آن استفاده خواهم کرد. من این یکی را در یک عصر تابستان در ساحل شلیک کردم. من به طور کلی تصویر را دوست دارم ، با غروب خورشید روی آب. اما آن رنگهای غنی و پر جنب و جوش که به یاد می آورم خاموش و کسل کننده به نظر می رسند:
عکس اصلی غروب آفتاب. اعتبار عکس: استیو پترسون.
در اینجا همان تصویر پس از گرم شدن و افزایش رنگها وجود دارد. مثل همیشه ، من هر مرحله را در طول مسیر پوشش می دهم تا بتوانید به راحتی تصویر خود را دنبال کنید:
اثر غروب آفتاب افزایش یافته است.
بیا شروع کنیم!
چگونه می توان غروب های طلای گرم را در فتوشاپ ایجاد کرد
این آموزش را به صورت PDF آماده چاپ بارگیری کنید!
مرحله 1: یک لایه تنظیم نقشه Gradient Map اضافه کنید
با تصویر خود که به تازگی در فتوشاپ باز شده است ، عکس را نه تنها در پنجره سند بلکه در صفحه لایه ها نیز مشاهده می کنیم. روی لایه Background نشسته است ، در حال حاضر تنها لایه سند است:
پانل لایه ها در فتوشاپ عکس غروب خورشید را روی لایه پس زمینه نشان می دهد
پانل لایه ها عکس غروب خورشید را روی لایه پس زمینه نشان می دهد.
برای افزایش رنگها در غروب آفتاب ، از تنظیم تصویر تصویر Gradient استفاده خواهیم کرد. اما اعمال تنظیم مستقیم بر روی تصویر باعث تغییر دائمی عکس اصلی می شود. برای جلوگیری از ایجاد تغییرات دائمی ، ما Gradient Map را به عنوان یک لایه تنظیم اعمال خواهیم کرد. روی نماد New Fill or Adjustment Layer در پایین پنل Layers کلیک کنید:
روی نماد New Fill یا Adjustment Layer در پانل لایه ها کلیک کنید.
روی نماد New Fill یا Adjustment Layer کلیک کنید.
با این کار لیستی از لایه های پر کردن و تنظیم فتوشاپ باز می شود. Gradient Map را از لیست انتخاب کنید:
انتخاب یک لایه تنظیم نقشه Gradient.
انتخاب یک لایه تنظیم نقشه Gradient.
اگر دوباره به صفحه لایه ها نگاه کنیم ، لایه جدید تنظیم نقشه Gradient را مشاهده می کنیم ، به نام "Gradient Map 1" ، بالای تصویر لایه لایه نشسته است. از آنجا که لایه تنظیم از تصویر جدا است ، هیچ کاری با نقشه Gradient انجام نخواهیم داد ، دائمی نخواهد بود. عکس اصلی همیشه ایمن خواهد ماند:
پانل لایه ها اکنون لایه تنظیم نقشه Gradient را نشان می دهد.
پانل لایه ها لایه تنظیم نقشه Gradient را نشان می دهد.
نحوه تنظیم نقشه گرادیان
تنظیمات Gradient Map Photoshop نام خود را از آنچه انجام می دهد می گیرد. به ما اجازه می دهد تا رنگهای مختلف شیب را به مقادیر مختلف تونال یا روشنایی در تصویر ترسیم یا اختصاص دهیم. به عنوان مثال ، ما می توانیم با استفاده از Gradient Map یک رنگ را به مناطق تیره (سایه ها) و رنگ دیگری را به مناطق روشن تر (موارد برجسته) اختصاص دهیم. یا می توانیم آن را یک گام جلوتر برداریم و یک رنگ سوم را به رنگ های میانی در بین آن ترسیم کنیم. در حقیقت ، اگر ما می خواستیم ، می توانستیم طیف تونال یک تصویر را به رنگین کمان رنگها ترسیم کنیم! و از آنجا که ما در حال کار با شیب ها هستیم ، فتوشاپ تغییرات صافی را بین رنگ هایی که انتخاب کرده ایم ایجاد می کند.
به صورت پیش فرض ، نقشه Gradient از رنگهای Foreground و Background فعلی شما به عنوان رنگهای شیب استفاده می کند. اگر رنگهای پیش زمینه و پس زمینه روی پیش فرض آنها تنظیم شده باشد ، در حالی که رنگ پیش زمینه شما سیاه و رنگ زمینه سفید باشد ، تصویر خود را به طور موقت روی سیاه و سفید نقشه می بینید. این تقریباً مخالف چیزی است که برای غروب خورشید می خواهیم ، بنابراین خواهیم دید که چگونه رنگهای شیب را در یک لحظه ویرایش می کنیم:
تصویری با نقشه پیش فرض Foreground to Background gradient اعمال شد.
تصویر در شیب پیش فرض سیاه به سفید ترسیم شده است.
مرحله 2: برای ویرایش Gradient روی نوار پیش نمایش کلیک کنید
گزینه های مربوط به لایه تنظیم نقشه Gradient در پنل Properties فتوشاپ یافت می شود. نوار پیش نمایش افقی ، رنگ های شیب فعلی را به ما نشان می دهد. برای ویرایش رنگ ها ، روی نوار پیش نمایش کلیک کنید:
درباره این سایت