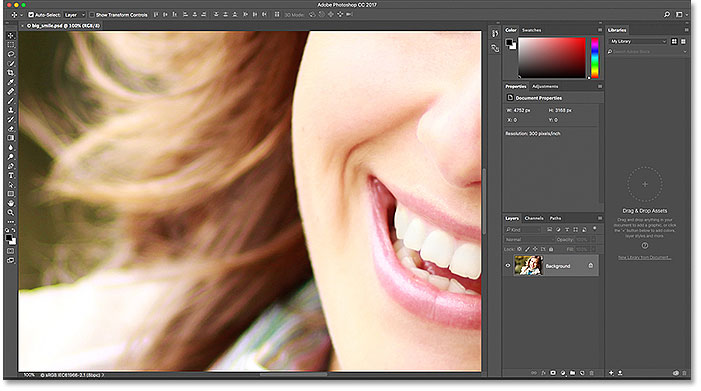
چگونه می توان با فتوشاپ تصویر را بزرگ و کوچک کرد
مشاهده سطح بزرگنمایی کنونی
ابتدا بیایید یاد بگیریم که کجا سطح بزرگنمایی فعلی را در فتوشاپ پیدا کنیم. به هر حال ، قبل از بزرگنمایی و کوچکتر کردن تصویر ، به ما کمک می کند تا بدانیم در واقع سطح بزرگنمایی فعلی ما چیست. فتوشاپ سطح بزرگنمایی فعلی را در دو مکان مختلف نشان می دهد. اولین مورد در برگه سند دقیقاً بالای تصویر است. سطح بزرگنمایی را در سمت راست نام فایل پیدا خواهید کرد. در اینجا می بینیم که تصویر من در حال حاضر در اندازه مشاهده 25٪ مشاهده شده است:
برگه سند ، سطح بزرگنمایی تصویر را در فتوشاپ نشان می دهد.
سطح زوم کنونی در زبانه بالای سند نمایش داده می شود.
دومین مکان برای یافتن سطح بزرگنمایی فعلی ما در گوشه پایین سمت چپ پنجره سند است. باز هم ، این نشان می دهد که من تصویر خود را در 25٪ اندازه واقعی آن مشاهده می کنم:
همین اطلاعات مربوط به سطح بزرگنمایی در گوشه پایین سمت چپ فتوشاپ یافت می شود.
همین اطلاعات در گوشه پایین سمت چپ یافت می شود.
تغییر سطح بزرگنمایی
چرا دو مکان مختلف اطلاعات یکسانی را نشان می دهند؟ خوب ، سطح بزرگنمایی نمایش داده شده در برگه سند در بالا فقط برای اهداف اطلاعاتی است. به عبارت دیگر ، ما واقعاً نمی توانیم سطح زوم را از برگه تغییر دهیم. اما می توانیم سطح زوم را از گوشه پایین سمت چپ تغییر دهیم.
بیایید بگوییم من می خواهم با افزایش سطح بزرگنمایی از 25٪ به 50٪ روی تصویر خود بزرگنمایی کنم. برای تغییر سطح بزرگنمایی ، روی سطح فعلی کلیک کنید تا برجسته شود. سپس ، مقدار جدید خود را وارد کنید. برای برجسته سازی "25" کلیک می کنم و آن را به "50" تغییر می دهم. نیازی به تایپ کردن نماد درصد (٪) نیست زیرا فتوشاپ به طور خودکار آن را شامل می شود:
با کلیک بر روی سطح بزرگنمایی کنونی و وارد کردن مقدار جدید.
برای پذیرش تغییر ، Enter (Win) / Return (Mac) را بر روی صفحه کلید خود فشار دهید و فتوشاپ فوراً تصویر را به سطح بزرگنمایی جدید پرش می کند:
تصویر اکنون در اندازه مشاهده 50٪ نمایش داده می شود.
تصویر اکنون در اندازه مشاهده 50٪ نمایش داده می شود.
چگونه می توان جعبه سطح بزرگنمایی را در کانون توجه قرار داد
با این وجود مشکلی که با آن روبرو هستیم این است که به محض فشار دادن Enter (Win) / Return (Mac) برای پذیرفتن مقدار جدید ، جعبه ورودی تمرکز خود را از دست می دهد. به عبارت دیگر ، اگر می خواهیم سطح بزرگنمایی متفاوتی را امتحان کنیم ، ابتدا باید یک بار دیگر روی مقدار فعلی کلیک کنیم تا قبل از تایپ مقدار جدید ، آن را برجسته کنیم. حداقل ، این روشی است که به طور معمول کار می کند. اما در اینجا یک ترفند عالی وجود دارد. همانطور که Enter (Win) / Return (Mac) را فشار می دهید تا کلید Shift را فشار دهید و نگه دارید تا مقدار پذیرفته شود. سطح بزرگنمایی برجسته باقی خواهد ماند. با این کار می توانید مقادیر مختلف را بدون نیاز به انتخاب مقادیر فعلی امتحان کنید:
نکته بزرگنمایی فتوشاپ 1
هنگام فشار دادن Enter (Win) / Return (Mac) ، Shift را نگه دارید تا مقدار بزرگنمایی در کانون توجه قرار گیرد.
تغییر سطح بزرگنمایی با اسلایدر اسکرابر
یک ترفند عالی دیگر برای استفاده در جعبه سطح بزرگنمایی تغییر مقدار آن با استفاده از اسلایدر اسکراب فتوشاپ است. نشانگر موشواره را روی جعبه ورودی قرار دهید و سپس کلید Ctrl (Win) / Command (Mac) را روی صفحه کلید فشار دهید و نگه دارید. نشانگر ماوس شما به یک نماد کشویی اسکراب (کمی عقربه با یک پیکان به سمت چپ و راست) تغییر می کند. با کلیک بر روی جعبه ورودی ، با نگه داشتن دکمه ماوس ، به سمت چپ یا راست بکشید تا مقدار را به 1٪ افزایش یا کاهش دهید. یا ، Shift + Ctrl (Win) / Shift + Command (Mac) را فشار دهید و بکشید تا مقدار 10 درصد افزایش یابد:
Photoshop Zoom نکته 2 ، با استفاده از نوار لغزنده اسکراب.
تغییر سطح بزرگنمایی با استفاده از اسلایدر اسکرابر.
گزینه های نمایش منو
روش دیگر برای تغییر سطح بزرگنمایی تصویر از منوی View در نوار منو در بالای صفحه است. در اینجا ، چندین گزینه را می بینید که اندازه مشاهده تصویر را کنترل می کنند:
باز کردن منوی View در نوار منو در فتوشاپ.
باز کردن منوی View در نوار منو.
دستورات Zoom In و Zoom Out
دو گزینه اول ، بزرگنمایی و بزرگنمایی ساده ترین گزینه هستند. برای بزرگنمایی بزرگنمایی یا بزرگنمایی را بزرگنمایی کنید. موارد کاملاً اساسی:
گزینه های بزرگنمایی و بزرگنمایی را در زیر فهرست مشاهده کنید.
گزینه های بزرگنمایی و بزرگنمایی را در زیر فهرست مشاهده کنید.
بزرگنمایی و افزایش به طور فزاینده
هر وقت دستور Zoom In را از فهرست View انتخاب کنید ، Photoshop با افزایش اندازه خاص ، تصویر را بزرگنمایی می کند. به عنوان مثال ، اگر در حال حاضر تصویری را در سطح بزرگنمایی 25٪ مشاهده می کنید ، با انتخاب بزرگنمایی تصویر 33.33٪ بزرگنمایی می شود. با انتخاب مجدد آن ، 50٪ و سپس 66.67٪ و سپس 100٪ بزرگنمایی می شود. البته می توانید بزرگنمایی فراتر از 100٪ را ادامه دهید. در واقع ، فتوشاپ به ما اجازه می دهد تا 3200٪ را بزرگنمایی کنید (اگرچه در این صورت باید بزرگنمایی کنید ممکن است بخواهید چشم هایتان را بررسی کنید). این امر در مورد دستور Zoom Out نیز صادق است. هر بار بزرگنمایی را انتخاب می کنید ، در مراحل بعدی بیشتر از تصویر بزرگنمایی خواهید کرد.
بزرگنمایی و بزرگنمایی از صفحه کلید
دستورات Zoom In و Zoom Out Photoshop بسیار مفید هستند. اما مگر اینکه وقت آزاد زیادی روی دست خود داشته باشید ، دوست ندارید که ادامه دهید
طراحی فوتوشاپ بزرگنمایی ,تصویر ,فتوشاپ ,تغییر ,مشاهده ,دهید ,مقدار جدید ,گوشه پایین ,نمایش داده ,فشار دهید ,اندازه مشاهده منبع

درباره این سایت